UEFI模式主板改成WIN7或XP系统的具体方法
廊坊电脑维修现在的电脑主板一般都是UEFI模式的主板了,这就是技术进步的表现,虽然我们大多数技术员还都停留在MBR方式,但UEFI模式必然会代替MBR模式,这可以说是一个不争的事实。UEFI模式对于技术员来说是一个新的技术,还有很大的挑战空间,但喜欢钻研的我们还是要掌握一下这个新模式的。下面把总结的一些关于UEFI模式从WIN8改WIN7或XP的方法分享出来,希望能帮助大家进一步的学习UEFI模式。
一.手动安装WIN7系统
1.最近给一个戴尔inspiron 660原本机子安装的是win8原厂系统但是客户感觉用着不舒服,操作复杂。然后修改WIN7系统,开始插上U盘BIOS不引导U盘PE。用光盘进行安装还是无法安装。然后我在主板BIOS里边修改硬盘模式。Secure Boot control 将他关闭改为Disebled.,将Boot Mode 格式从EEFI改为legacy.因为WIN7系统和XP系统都是MBR分区模式。如图
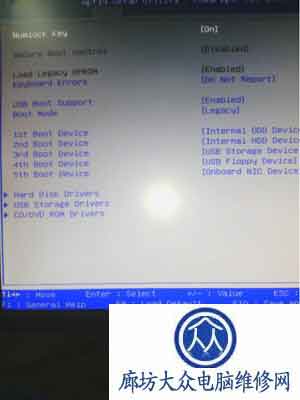

2.MBR分区模式(MBR分区主要是传动的分区模式,WIN732和XP系统支持的模式)无法分区就无法安装WIN7系统,因为GPT不会引导XP或者WIN7自动安装。然后我进入BIOS把硬盘模式从AHCI改为ATA模式然后分区。然而从U盘引导进入分区,但是意外发生了。不管是手动还是自动他分区还是带有GPT分区(GPT分区是硬盘分区的另一种引导模式现在主要是用来支持WIN7)。然后我怀疑或许是分区工具错误。然后我在网上看了一篇文章说是用大白菜PE里边的PM工具可以删除它的GPT模式分区。

进入PE打开PM分区工具删除WIN8的所有分区!然后我打开DISKGenius分区工具分区,转换成MBR模式分区!果然可以进行分区。分区成了MBR格式。


然后我从U盘引导安装系统,系统安装完成了。自动安装,安装完成了。接下来的问题就更让人头疼了。系统引导到Windows界面就无法进入。这个问题我思考了一天。不知道为什么卡到Windows界面进入不了系统

5.这几天我在网上一直研究这个,看似简单操作复杂!看到了一篇文章,文章说微软为了推广WIN8系统在大多数的品牌机主板上强制捆绑了UEFI模式就像微软推广WIN7一样强制用WIN7兼容双显卡的笔记本一样。知道了这个原因就是看怎么去在UEFI模式下去运行U盘安装系统。
以下部分为参考资料,全部是亲手操作实践,分享给大家。
二. 现在的系统都支持的是MBR分区。怎么去让他从UEFI下运行。我们了解UEFI支持的是64位的系统,(包括WIN7和XP)而WIN8本来就是在UEFI下运行的。
首先1、硬盘必须是GPT格式,系统必须是64位,UEFI不支持32位系统。
备注:严谨地说,UEFI也可以引导MBR磁盘上的x64系统,但要做特殊设置(特殊设置就是我们之前所在BIOS的设置)。这里所说的是一般情况(但是现在的打部分品牌机上都不适用。
2、传统的MBR分区只支持到2.2T硬盘,大于2.2T的硬盘需要用到GPT,不然就浪费了;支持UEFI启动的微软操作系统:windows Vista Sp1以后的所有64位系统。
3、安装要求:安装介质必须以UEFI方式启动电脑。切切!很多人死在这一步。如果像以前那样启动安装程序,就会出现无法安装到GPT分区的错误提示,从而造成安装失败。
错误提示如下图: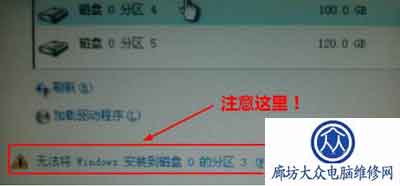 
那么我们如何从UEFI模式下去运行呢?我们知道Windows8原生支持UEFI,没问题。Windows7不一样,如果是U盘或移动硬盘安装,需要添加UEFI支持文件,否则不能以UEFI方式启动。如果是光盘的话我们只需要从UEFI下运行即可去安装。在说从UEFI下运行U盘之前我们先说一下如何分GPT分区。
UEFI BIOS,比传统BIOS先进得多。它的标准已经制定了很多年,在某些领域已经运用了很多年,但是一直好像与大家没什么关系,我们不需要了解它、熟悉它。但是,现在是大家直接面对它的时候了。因为,从此以后,新出厂的电脑,几乎是清一色的UEFI BIOS。
如果要体验到UEFI BIOS的先进性,磁盘必须是GPT格式,这完全不同于传统的Mbr格式。
这里不讨论优劣问题、兼容问题、系统安装和支持问题,只讲如何用windows的安装盘把硬盘分区为GPT磁盘。
需要说明的是,GPT磁盘不兼容32位操作系统,只能安装64位的。微软从 Vista Sp1 (注意是带有Sp1的)开始支持UEFI,所以,从那以后的微软操作系统,包括 Vista sp1、windows2008、2008 R2、windows7、windows8、windows2012,都支持。
如果,你在UEFI BIOS的电脑上,用64位的windows7或windows8安装盘在你原来的硬盘上安装系统,可能会碰到下面这种情况: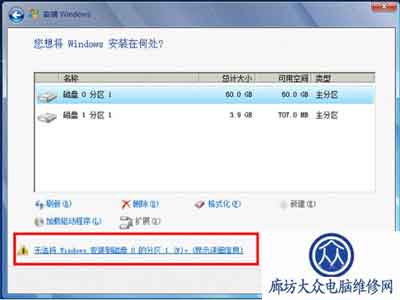 
原因是:原来的硬盘是Mbr的,而UEFI下,系统只能安装到GPT分区的磁盘上。
如何建立GPT磁盘?下面教程开始:
首先,用windows安装盘启动电脑,到下面这个界面,按Shift+F10,就会启动具有管理员权限的CMD:

下面自己看吧:

1. 在cmd下输入启动程序Diskpart进入硬盘的DOS分区。
2. 输入list disk查看硬盘中有几个磁盘。
3. 输入sclcct disk(编号数字)选中我们要安装系统的磁盘。看磁盘编号是多少就选多少。

4.输入clean 清楚磁盘的所有分区。
5.输入convert gpt 将磁盘转换成GPT格式。
6输入list partition查看磁盘分区的状况。

7.输入create partition efi size=***(***是分区大小,以MB为单位,Mac默认是200MB,稍微搞大点没关系,我分的是512MB)。创建EFI分区我们这里大小是100.
8.输入create partition msr size=***(msr是Microsoft保留分区,貌似MS会用它干点什么事,默认512MB)。我们这里创建MSR分区,大小为128
9. 输入create partition primary size=*** id=yyy创建数据分区,可用于安装操作系统(id=yyy可以不必输入,它代表的是GUID分区类型(格式,就像MBR分区表的FAT/NTFS/HFS+用一个字符串代表分区格式,只不过GUID它很长,是全球唯一标识符,这里不输入的话,在安装操作系统,格式化分区时会自动生成)这里创建的也就是主分区。我们分了50G
10.输入list partition 查看一下磁盘分区。

到这里,已经OK了。 连续输入两次 EXIT,退出CMD。接下来就可以像原来一样安装系统了。
第七步、第八步,EFI和MSR分区可以再大一点,根据你自己的情况定,不过不要超过512M。
如果继续分配硬盘的剩余空间,就按照第九步再来,直到把你的硬盘分配完,也可以在系统安装好以后,再分配未划分的空间。
如果对diakpart的命令不熟悉,输入 Help 回车,就可以看到帮助文件。如图:
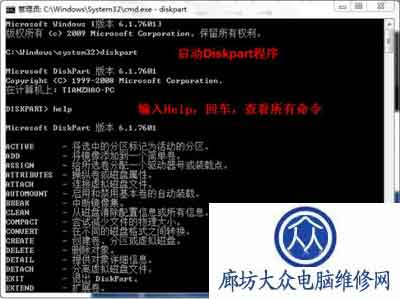
以上就就是我们UEFI模式下分GPT格式的磁盘。下边我们要讲如果UEFI模式的GPT硬盘格式下安装WIN7或者XP系统。
首先我们准备的东西是WIN7或者XP系统盘原版系统。或者安装版的。但是系统必须是64位的。如果是U盘,我们必须下载支持UEFI的U盘PE这样才可以的。我们这里讲用U盘手动安装64位win7首先我们要在UEFI下运行,U盘必须是FAT或者FAT32格式。U盘、移动硬盘:,不能是NTFS分区。因为UEFI不认识NTFS分区。(如果格式不对U盘启动不了)
官方原版WIN7旗舰安装版下载地址:
http://pan.baidu.com/share/link?shareid=510785&uk=3859767139
下边是我们今天讲的最难的地方:
Windows8原生支持UEFI,没问题。Windows7不一样,如果是U盘或移动硬盘安装,需要添加UEFI支持文件,否则不能以UEFI方式启动。
5、技术难点:如何“以UEFI方式启动电脑”?
①BIOS中打开UEFI模式。
②安装介质支持UEFI启动。
③Windows7及其以前的系统,用U盘或移动硬盘安装时,添加UEFI支持文件的方法:从Windows8的安装文件中提取Bootmgfw.efi文件,重命名为BOOTX64.EFI,拷贝到win7安装文件的\EFI\Boot\下,没有BOOT文件夹新建一个。
Bootmgfw.efi也可以从已经安装好的Win8系统获得。
为了方便大家我已经提取修改了,BOOTX64.EFI下载地址:http://pan.baidu.com/share/link?shareid=510787&uk=3859767139
④符合前两个条件时,启动菜单会出现以“UEFI”标识的U盘或移动硬盘启动项,选这一项,才会“以UEFI方式启动电脑”!电脑不同,此项稍有差异。
如下图:红框中的两个启动项,其实是同一个U盘。要选择下边那个有“UEFI”标识的项。
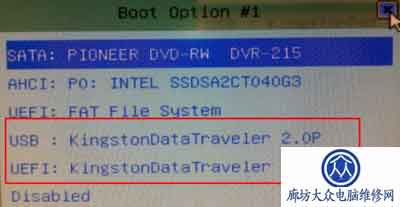
我们如何手动用U盘在UEFI下安装WIN764位。
首先我们把64位的原版系统解压缩到U盘里边或者移动硬盘里边 。然后把从Windows8的安装文件中提取Bootmgfw.efi文件,重命名为BOOTX64.EFI,拷贝到win7安装文件的\EFI\Boot\下,没有BOOT文件夹新建一个。
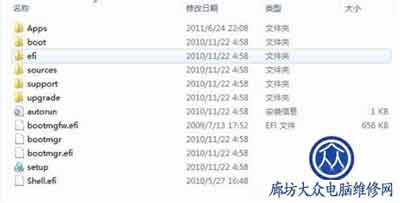
BIOS里边的UEFI格式就上边讲的BIOS里boot mode是UEFI格式,硬盘是AHCI模式Secure boot control 是启动的Enabled
分区我们分好了,BIOS设置正常,U盘手动安装WIN764位弄好了。
下来我们就从U盘UEFI启动
然后就和你安装以前的WIN7基本差不多了。
下边我们在讲第二种方法安装:
另一种方法(针对Windows7及其以前的操作系统)
1、 从Windows8的安装文件中提取Shell.efi和Bootmgfw.efi文件,拷贝到安装文件所在分区的根目录。下图为U盘文件结构:
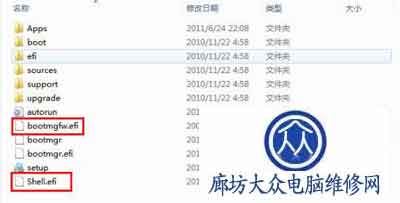
Shell.efi下载地址:http: //pan.baidu.com/share/link?shareid=510793&uk=3859767139
2、以UEFI方式启动电脑,会进入UEFI Shell界面。(有的电脑BIOS中,可以选择“Launch EFI shell from filesystem device”启动电脑)。

3、进入UEFI Shell界面后,在 shell> 提示符后输入命令,即可启动windows安装程序。如下:
shell>fs0 回车,会进入系统认到的第一个磁盘分区
fs0:>ls 回车,会列出这个磁盘分区的所有文件和文件夹
如果看到了你刚才复制的Bootmgfw.efi和Shell.efi文件,说明这就是安装文件所在分区,接着:
fs0:>bootmgfw.efi 回车,熟悉的windows安装界面就出现了。接下来和原来安装系统一样。
注意:如果FS0不是安装文件所在分区,就接着查看FS1、FS2、FS3……
如下图(安装文件所在分区是FS1,不是FS0):
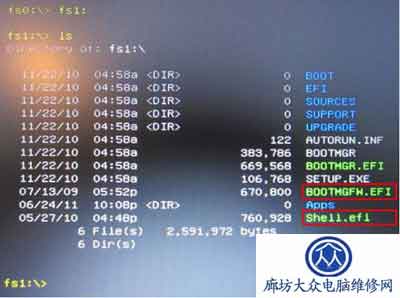
重要:关于BIOS设置
①打开BIOS中的UEFI支持。
把“Boot mode”项设为“UEFI only”;如果有“Lunch CSM”选项,将其设为“Enabled”。
②关闭安全引导。
进入“Security”——“Secure Boot”,将其设为 “Disabled”。这是Windows8新引入的安全机制,不关闭不能安装其它操作系统。
最后:安装完成系统以后我们这里就要讲讲激活,现在在UEFI模式下安装的系统包括WIN8很多都没办法激活,因为以前的小马还有其他激活工具在这里就用不了了。所以我推荐给大家的是Win7 Activator 4.1.rar激活工具,他是专门用来激活在UEFI下安装的WIN7或者WIN8的。

Activator 4.1.rar激活工具下载地址:http: //pan.baidu.com/share/link?shareid=510794&uk=3859767139
提示:
现在在win8的模式下安装win7很复杂,但是我们掌握了也就不那么复杂了。所以我们要单独弄个U盘,把U盘UEFI做好,专门用来在UEFI主板上做WIN7或者XP系统。
现在做系统和以前硬盘分区模式是不一样的。但是目前为止组装机还不太出现UEFI下做WIN7,但是打部分的新款品牌机都是捆绑UEFI的主板。所以我们要掌握UEFI做系统方法。这个在未来的品牌机和笔记本电脑将会普遍。
掌握了UEFI安装win7的方法其实也就掌握了WIN8的安装方法,WIN8其实和手动安装这个是一样的,比他还要简单。
官方原版WIN7旗舰安装版下载地址:http://pan.baidu.com/share/link?shareid=510785&uk=3859767139
BOOTX64.EFI下载地址:http://pan.baidu.com/share/link?shareid=510787&uk=3859767139
Shell.efi下载地址:http://pan.baidu.com/share/link?shareid=510793&uk=3859767139
Activator 4.1.rar激活工具下载地址:http://pan.baidu.com/share/link?shareid=510794&uk=3859767139
以上部分为参考资料,全部是我实践操作证明出来的。这个的操作用了三天,晚上不睡觉都研究这样的问题。所以分享给大家 |